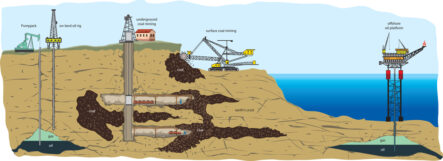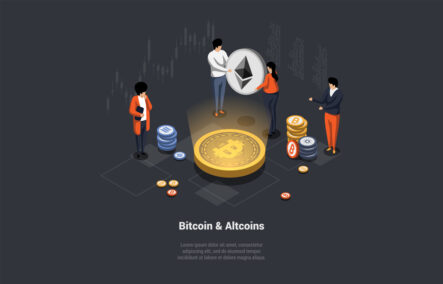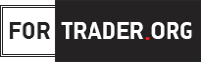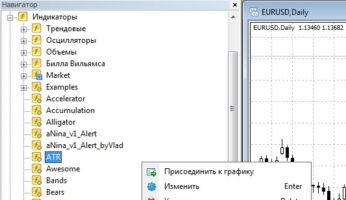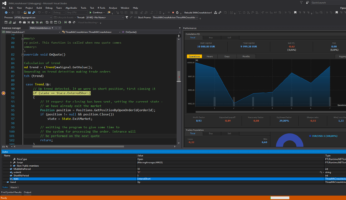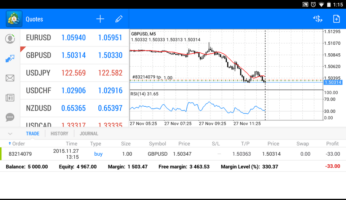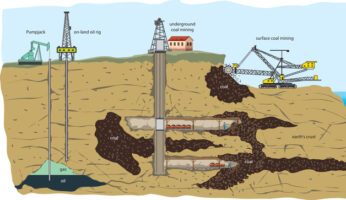Веб-версию терминала MetaTrader форекс трейдеры ждали очень давно. Мир не стоит на месте: мобильных аксессуаров с возможностью доступа к интернет становится все больше, интерес к финансовым вложениям растет, автомобильные пробки высвобождают массу свободного времени, которое хочется занять чем-то полезным 🙂
Конечно, есть мобильные приложения к MT, однако не всегда есть возможность их установить. Веб-версия платформы MetaTrader позволяет заниматься торговлей через любой браузер практически любой операционной системы. Тем самым, вы получаете независимость от рабочей платформы, отсутствие необходимости в установке дополнительного ПО, а также удобство упрощенной версии терминала. Всего пару кликов и можно начинать торговать! Давайте посмотрим, как это можно сделать.
Первый запуск веб-версии MetaTrader
Торговля в веб-версии MT на данный момент предоставляют не все дилеры и брокеры, однако прецеденты уже есть. Обычно такой терминал представляется внутри личного кабинета трейдера, там его и следует искать.
Вход с логином и паролем
При первом запуске терминала вам будет предложено ввести ваш логин и пароль от счета, если таковой у вас уже имеется.
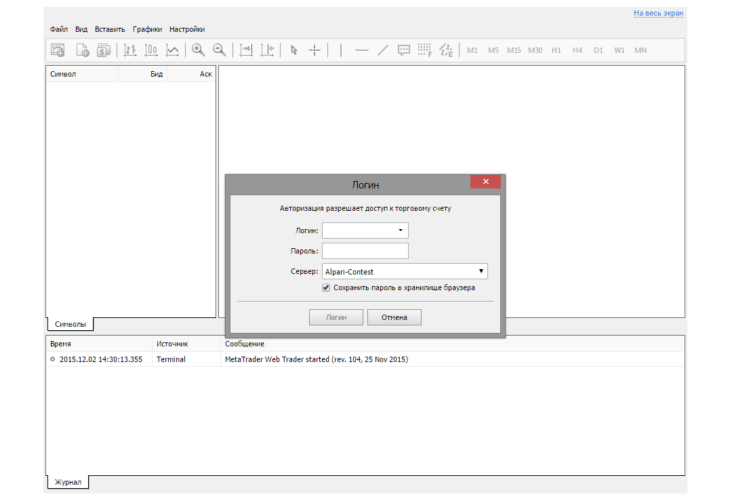
Данную операцию вы можете проделать и после ознакомления с платформой. В этом случае, вам нужно будет зайти в <Файл -> Подключиться к торговому счету>. Для осуществления входа достаточно ввести данные в соответствующие поля и выбрать торговый сервер.
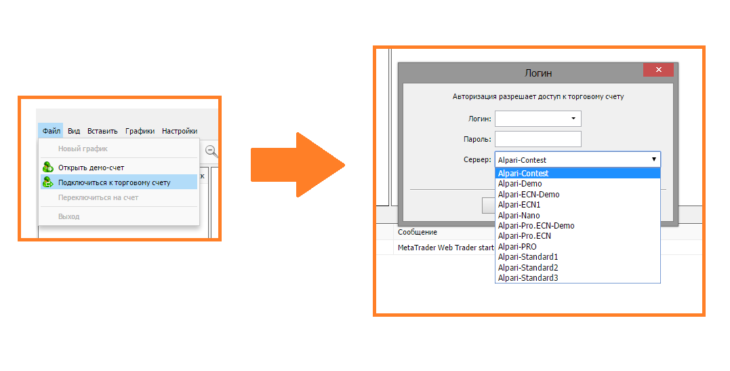
-
Открытие демо-счета
Прямо из терминала есть возможность открыть полноценный демо-счет, чтобы сразу же начать получать живые котировки. Для этого вам нужно будет зайти в <Файл -> Открыть демо-счет> и ввести данные имени, электронной почты и параметров создаваемого счета.
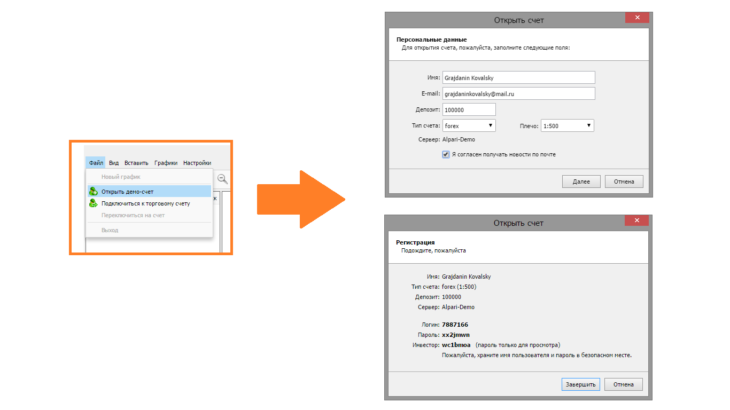
Не забудьте сохранить пароль и логин от демо-счета, так как эти данные вам потребуются при следующем входе в терминал.
Работа с графиками в web-версии терминала MT
-
Открыть график нового инструмента
Открыть новый график можно прямо из окна обзора рынка, для чего вам нужно кликнуть правой кнопкой мыши на названии символа, после чего выбрать в появившемся контекстном меню пункт «Окно графика». Также, для создания нового окна вы можете воспользоваться соответствующей кнопкой на тулбаре, с последующим выбором нужного инструмента, либо же открыть новый график через меню <Файл -> Новый график>.
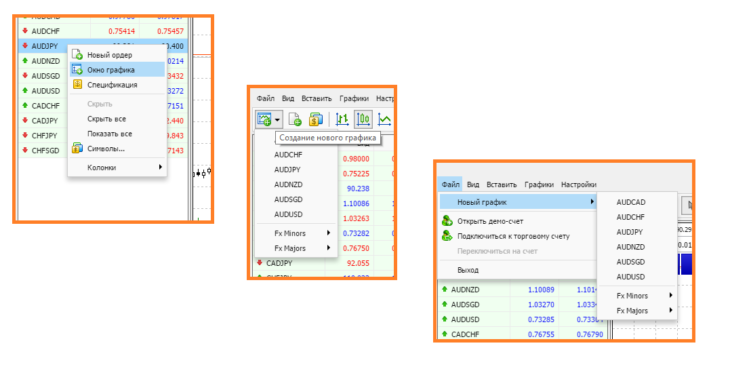
-
Добавление объектов
Добавить новый объект (линии, выноски, текст) на график можно через меню <Вставить -> «Выбрать нужный объект»>. Данную операцию также можно проделать через кнопки на тулбаре.
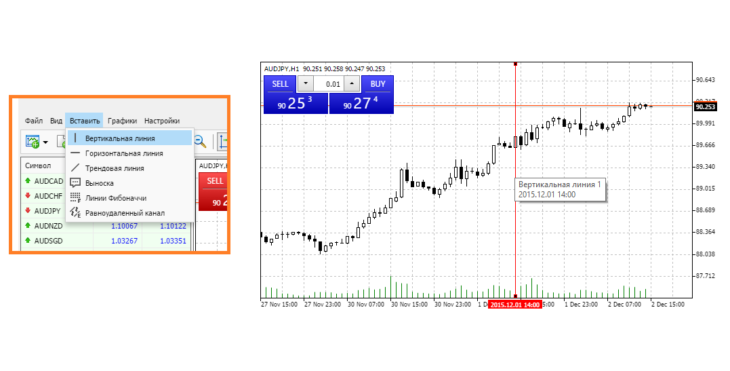
После этого объект сразу же покажется в окне основного графика, где можно изменить его свойства и параметры отображения.
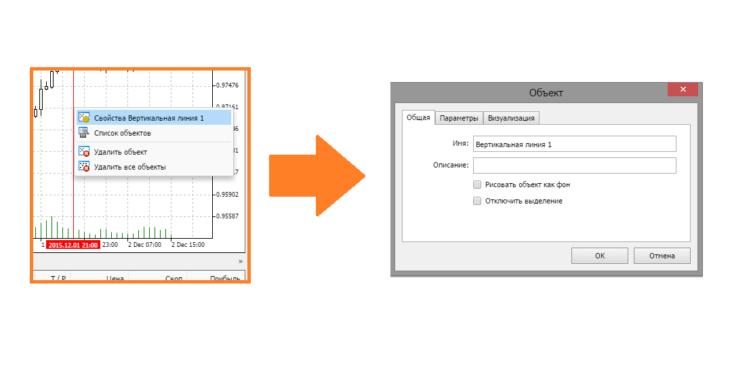
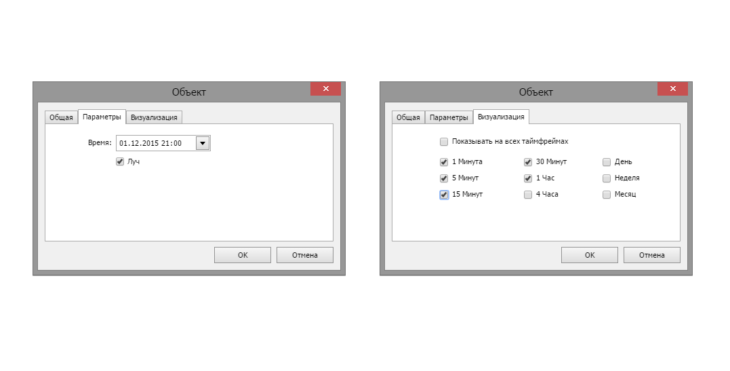
-
Смена таймфрейма
Сменить временной период (таймфрейм) графика можно или через контекстное меню, или через пункт основного меню <Графики -> Период графика>.
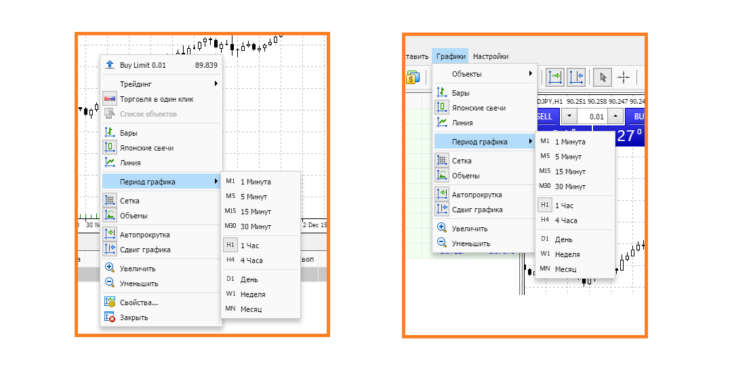
-
Изменение типа, вида и масштаба графика
Кроме всего прочего, через меню «Графики» можно изменить вид отображения графика (Бары, Японские свечи, Линия), показать или скрыть сетку и отображение объемов, включить автопрокрутку и сдвиг, а также увеличить или уменьшить масштаб. Те же настройки также продублированы кнопками на тулбаре.
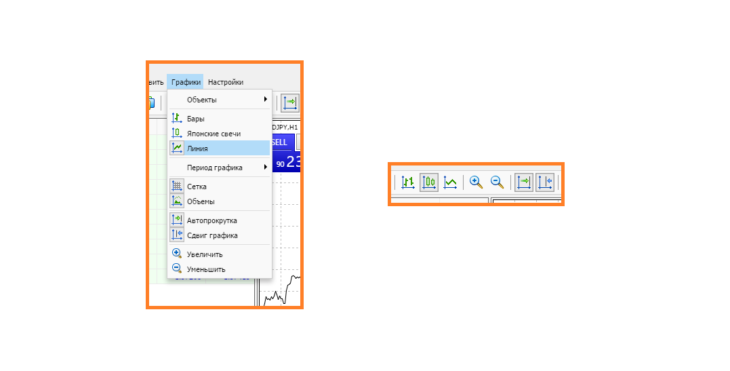
-
Смена цветовой гаммы
Через контекстное меню графика открывается диалоговое окно свойств, где продублированы визуальные настройки графического отображения, а также имеются 3 цветовых схемы на выбор.
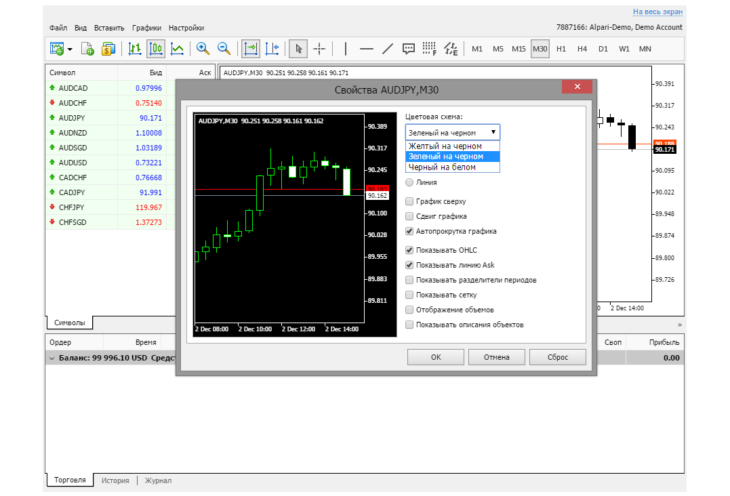
Торговля в веб-версии терминала MetaTrader
-
Открытие новой позиции
Открыть новую позицию по текущему инструменту можно с помощью кнопок панели быстрой торговли. Достаточно указать объем ордера и позиция соответствующего размера будет открыта по текущей цене.
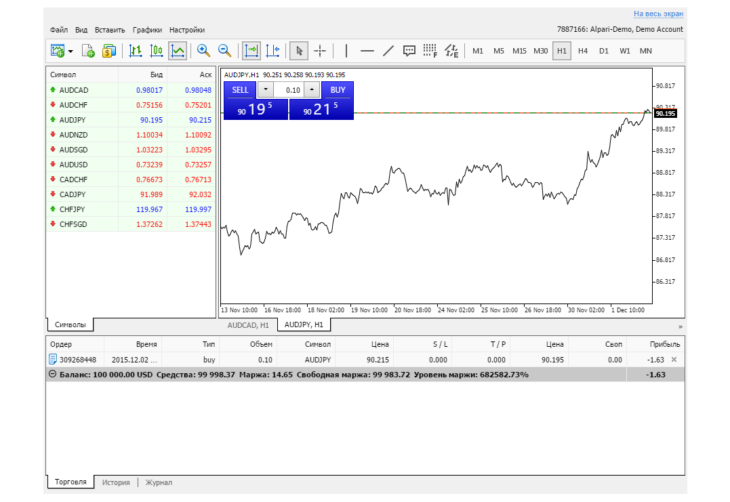
Отложенный ордер легче всего установить через контекстное меню графика.
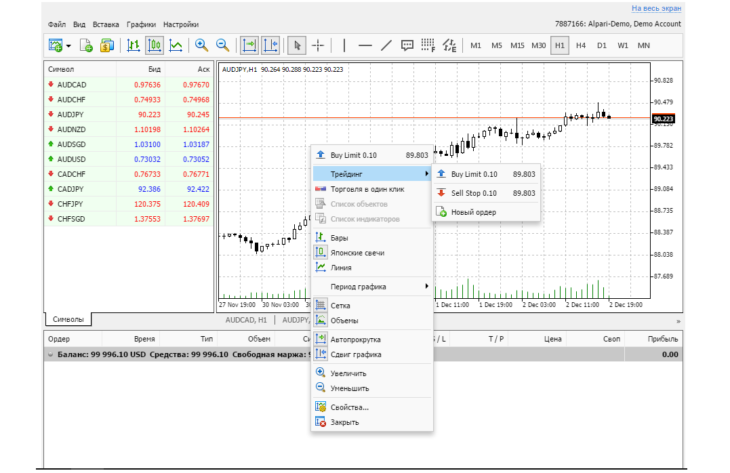
Или же воспользоваться диалоговым окном ручной установки ордера, которое открывается по клику на иконку нового ордера, находящуюся на основном тулбаре.
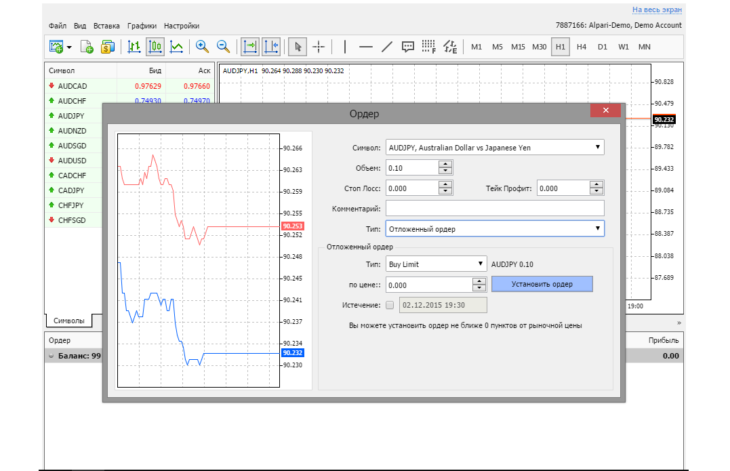
-
Добавление уровней StopLoss и TakeProfit
Уровень стоп лосса и тейк профита устанавливается через простое перетягивание из линии уровня открытия позиции.
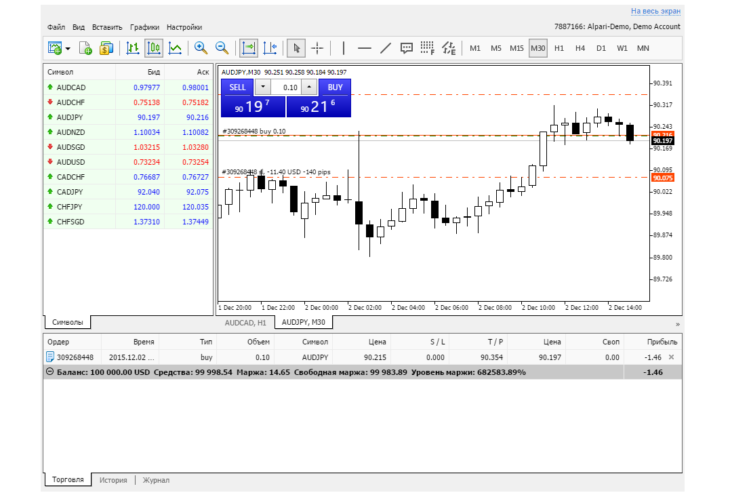
То же самое можно проделать вручную, кликнув два раза на нужной позиции в окне торговли.
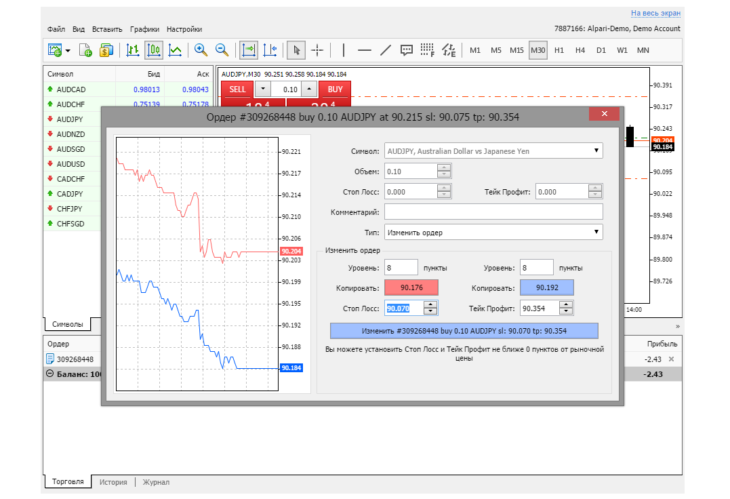
-
Закрытие позиций и логирование операций
Прямо из окна торговли можно закрыть позицию, кликнув на крестик, расположенный по правому краю списка позиций. Сразу же после закрытия, позицию можно будет наблюдать в окне торговой истории, а лог всех проводимых операций можно наблюдать на странице журнала.
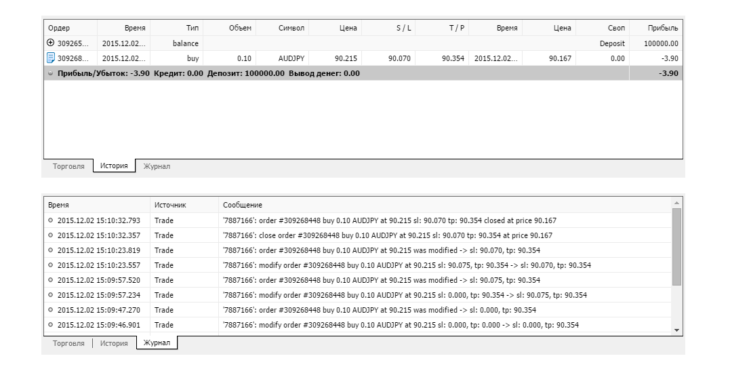
Настройки веб терминала MetaTrader
-
Смена языка
Через меню <Вид -> Languages> можно сменить язык интерфейса терминала.
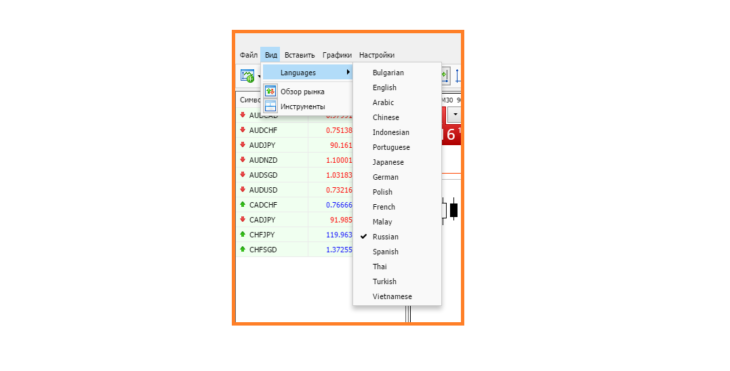
В меню «Настройки» есть всего один пункт, с помощью которого можно заранее подтвердить возможность «быстрой торговли», чтобы не терять времени в процессе трейдинга.
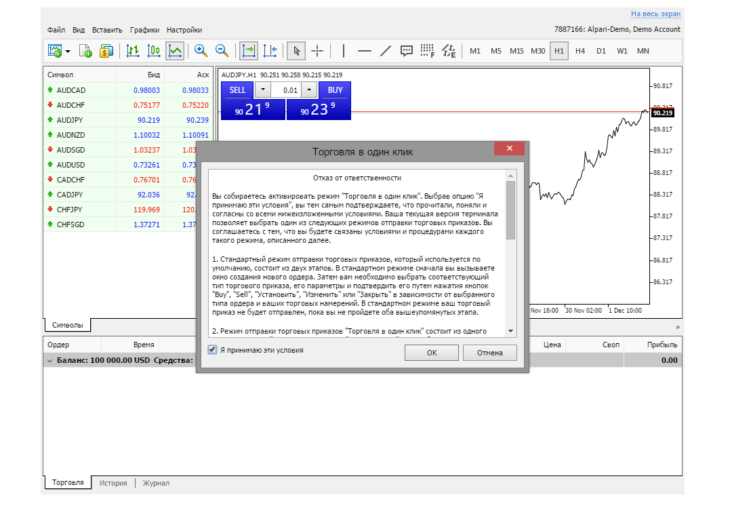
-
Отключение отображения дополнительных окон
За отсутствием необходимости можно отключить отображение дополнительных окон обзора рынка и торговли, освободив тем самым место для графика цены.

Итак, насколько мы можем видеть, работа с веб-версией терминала MetaTrader удобен, функционален и имеет все возможности мобильного терминала, хотя еще довольно «сырой». Некоторых популярных функций ему, конечно, пока не достает, в том числе загрузки собственных индикаторов, скриптов и прочего. По большому счету, веб-версия явно рассчитана на наблюдение за происходящим на рынке и собственном счете с возможностью при необходимости оперативно в ручном режиме внести изменения. Наверняка данная версия еще будет много раз усовершенствоваться и дорабатываться под нужды трейдеров – компания MetaQuotes всегда славилась ориентацией под запросы спекулянтов, и веб-версия MetaTrader наверняка не станет исключением.
Обсуждение: По вашему мнению, чего не хватает данной веб-версии?
Вас также могут заинтересовать
- «Мы ставили перед собой задачу создать самую интуитивно понятную, работающую на всех устройствах платформу», — Кристиан Хаммер, исполнительный директор Saxo Bank
- Скрипты на Форекс: быстро, удобно, прибыльно
- cTrader – платформа для молниеносной ECN-торговли